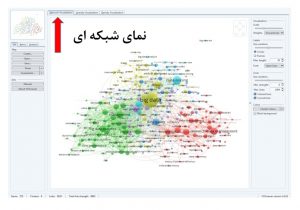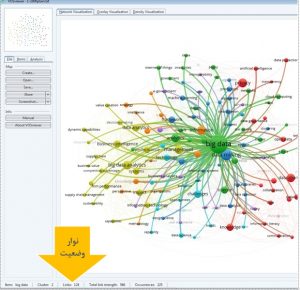مقدمه:
در جلسه قبل در مورد اهمیت علم سنجی، کاربرد و نقش آنها در پیشبرد اهداف تحقیق و کمک به تصمیم گیری در جوامع مختلف صحبت کردیم. نکاتی کلی در مورد نرم افزار و نحوه نصب آن بیان شد. و به محیط نرم افزار رسیدیم. در ادامه بیشتر با این نرم افزار آشنا می شویم.
بعد ازاینکه نرم افزار را نصب کردیم. در محیط نرم افزار ۵ بخش وجود دارد که به توضیح هر کدام می پردازیم.
- Main panel
همان پنل یا صفحه اصلی نرم افزار هست که داده های مصور شده به وسیله نرم افزار در این قسمت قابل مشاهده است. در این قسمت امکان زوم کردن، پیمایش، رفتن به نواحی مختلف ، خوشه ها وگره های مدنظر از طریق یک دکمه یا لوگوی کوچک در قسمت سمت راست و بالای صفحه وجود دارد. سه مدل مصورسازی که این نرم افزار انجام می دهد در پنل اصلی قابل رویت است: نمای network visualization یا نمای شبکه ای، نمای overlay visualization یا نمای پوششی، نمای density visualization یا نمای جغرافیایی.
نمای معمول و پر استفاده تر نمای شبکه ای است. گره ها و خوشه [۱]های مرتبط با هم به یک رنگ و متمایز از دیگر گره ها و خوشه ها قابل تشخیص هستند. آیتم ها با برچسب و دایره نشان داده می شوند. هر چه وزن یک آیتم بیشتر باشد -به این معنی که بیشتر در پیشینه ها آمده باشد- برچسب و دایره آن بزرگتر است. وزن آیتم هم بستگی به کاری دارد که شما از نرم افزار می خواهید. مثلا اگر هموقوعی بگیرید، وزن آیتم ها تعداد کلیدواژه ها ست. در این نما دوری و نزدیکی آیتم ها از هم، اندازه دایره و اندازه فونت مهم است. خطوط بین آیتم ها نشان دهنده پیوند و ارتباط ها است. رنگ آیتم ها بستگی به خوشه ای دارد که آن آیتم در آن قرار گرفته است. با کلیک بر روی یکی از آیتم ها یا همان گره ها شماره آن گره، شماره خوشه، تعداد لینکهای ارتباطی با دیگر حوزه ها و درنهایت قدرت کلی لینکهای ارتباطی در یک نوار (شبیه نوار وضعیت ویندوز) در پایین و سمت چپ صفحه نرم افزار دیده می شود. این مورد در هر سه نمای مصور سازی قابل رویت می باشد. یک نکته دیگر در مورد این بخش این هست که بر فرض مثال اگر شما همرخدادی گرفته باشید، وقتی روی یک گره کلیک کنید تعداد همرخدادی آن گره یا کلیدواژه در قسمت نوار وضعیت پایین نرم افزار نشان داده می شود.
درنمای پوششی رنگهای نرم افزار به سمت رنگهای سرد می رود. و تفاوت زیادی با نمای شبکه ای ندارد اما یک ویژگی برجسته این نما نسبت به نمای شبکه ای وجود نشانگر سال به شکل یک مستطیل بلند است که تحول موضوعات را در سالهای مختلف نشان می دهد. این نمای مستطیلی در گوشه پایین و سمت راست پنل اصلی قرار گرفته است. البته با کلیک بر روی این نشانگر سال می توانید به دلخواه خود در آن تغییراتی بدهید. در این نما هر چه از سمت رنگ سرمه ای به سمت رنگ زرد می رویم امتیاز آیتم ها بیشتر می شود.
سومین نمای این نرم افزار نمای جغرافیایی است. احتمالا به خاطر اینکه این نما شبیه یک نقشه جغرافیایی است به همین دلیل این نام را برای آن انتخاب کرده اند. در این نما هم دوری و نزدیکی، اندازه فونت و رنگ آیتم ها مهم است. در این نما هر چه از سمت رنگهای سرد(سرمه ای، آبی) به سمت رنگهای گرم(زرد و مخصوصا قرمز) نزدیک می شویم، فراوانی آن آیتم ها بیشتر است و به اصطلاح به نقاط داغ نزدیک می شویم. نقاط داغ همان موضوعات مهم و مطرح جامعه علمی است. که در حال حاضر بین پژوهشگران بیش از دیگر موضوعات اهمیت دارد و در کارهای علمی بیشتر مطالعه و بررسی می شود.
۲. Option Panel
در این بخش که بخش تنظیمات نرم افزار است، می توانید با دکمه ی کرکره ای Scall اندازه آیتم های نقشه را بزرگ یا کوچک کنید برای امتحان آن را به سمت راست بکشید آیتم ها بزرگ می شوند.
Weights وزن آیتم ها را بر اساس پیوندها، قدرت کل پیوندها و همرخدادی نشان می دهد.
در قسمت labels گزینه اول یعنی Size Variation اندازه لیبل ها را تغییر می دهد.
گزینه Circles آیتم ها را به شکل دایره نشان می دهد و گزینه Frames آیتم ها را به شکل قاب مستطیلی نشان می دهد.
Max. length مربوط به تعداد حروف لیبل آیتم هاست. مثلا اگر عدد آن ۳۰ باشد، ۳۰حرف از نام آن آیتم در نقشه نشان داده می شود.
با گزینه Font می توانید فونت آیتم ها را تغییر دهید.
گزینه Lines اندازه خطوط ارتباطی و پیوند بین آیتم ها را تغییر می دهد.
گزینه Min. strength حداقل و حداکثر پیوندها و خطوط ارتباطی را نشان می دهند.
Colored lines اگر تیک داشته باشد پیوندها رنگی است و اگر تیک آن را بردارید پیوندها به شکل خطوط کمرنگ طوسی و تقریبا محو دیده می شوند.
Curved Lines اگر تیک داشته باشد خطوط پیوندی بین آیتم ها منحنی و اگر تیک آن را برداریم خطوط راست بین آیتم ها ایجاد می شود.
Cluster Colors مربوط به رنگ خوشه هاست. می توانید رنگ ها را تغییر دهید، یا از رنگ ها، خروجی بگیرید. یا هر رنگی می خواهید به رنگ ها اضافه کنید. تمام اینها از طریق منوی کشویی این بخش قابل انجام است.
۳.Information Panel
این بخش فقط در صورتی وجود دارد، که شما یک توضیح یا یادداشتی برای آیتم ها در نظر گرفته باشید. مثلا شما ممکن است یک توضیحی برای یک فایل Map ایجاد کرده باشید. پس فقط کافیست موس را روی آیتم حرکت بدهید در قسمت اینفورمیشن پنل توضیحات نشان داده می شود.
- Overview panel
این بخش یک نگاه اجمالی به نقشه دارد. آیتم ها با نقاط خال مانند کوچک رنگی نشان داده می شوند. یک قاب مستطیلی لغزان در داخل این بخش وجود دارد که ناحیه فعال در نقشه و پنل اصلی را نشان می دهد.
[۱] . Clusters
| مشخصات استناددهی به این مقاله | |
| نویسنده(ها): | ثریا زنگنه |
| عنوان مقاله: | نرم افزارهای علم سنجی ( نرم افزار Vosviewer قسمت ۲) |
| عنوان مجله: | کتابدار ۲.۰ – (عنوان لاتین: Kitābdār-i 2.0) |
| دوره مجله(Vol): | ۸ |
| شماره مجله(Issue): | |
| سال(Year): | ۱۴۰۱ |
| شناسه دیجیتال(DOI): | |
| لینک کوتاه: | http://lib2mag.ir/12546 |
 کتابدار 2.0 مجله کتابداری و کتابخانه 2.0
کتابدار 2.0 مجله کتابداری و کتابخانه 2.0